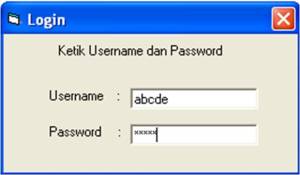Step by Step Edit Foto untuk Menghaluskan dan Memutihkan Wajah
1. Mengatur Levels
Buka foto yang hendak di edit dan lakukan analisa awal. Di sini foto terlihat sudah cukup baik, namun distribusi Shadow agak terpotong (terlihat pada grafik histogram bagian kiri yaitu area shadow tidak berada di pojok kiri).
Catatan! Jika menurut anda foto sudah cukup bagus, kita dapat melewati langkah ini.
Setelah dilakukan perbaikan awal dengan Levels, histogram tampak lebih rapi, dimana sisi histogram tidak terpotong.
2. Menggabungkan Visible Layer
Sambil menahan tombol ALT, pilih menu Layer » Merge Visible. Perintah ini akan menggabungkan semua layer yang terlihat (Visibile Layer) ke dalam layer baru.
Tips! Untuk menggabungkan semua layer yang terlihat (Visible Layers) ke dalam layer baru dengan cepat, gunakan kombinasi tombol CTRL + ALT + SHIFT + E.
3. Duplikasi ke Channel Red
Pindah ke panel Channel, lalu pilih Red. Klik tombol panel menu di pojok kanan dan pilih Duplicate Channel » klik OK. Photoshop akan membuat sebuah Channel baru dengan nama Red copy.
Alasan kita memilih Red karena channel ini menyimpan banyak informasi warna kulit. Di sini kita hendak menghaluskan kulit, jadi kita butuh channel yang mengandung banyak informasi warna kulit.
4. Membuat Masking untuk Area Tajam
Saat kita menghaluskan wajah nanti, semua area wajah akan turut dihaluskan. Di sini kita harus membuat mask yang fungsinya untuk mempertahankan detil pada foto. Jika dalam tutorial lain kita harus membuat mask manual dengan brush, di sini kita membuat mask secara otomatis dengan memanfaatkan channel Red copy.
Pilih Channel Red copy, lalu tekan Ctrl + I (Invert) untuk membalik warna.
Kita melakukan invert karena area yang di mask nanti adalah area selain kulit wajah. Ingat, area yang berwarna putih adalah area yang akan kita pertahankan ketajamannnya (baca artikel
pengertian layer dan layer mask).
Selanjutnya, pilih menu Filter » Other » Maximum, gunakan nilai Radius 2. Filter ini akan memperluas area piksel terang pada foto selebar 2 piksel. Lalu, pilih menu Filter » Blur » Gaussian Blur, gunakan juga nilai 2. Disini Gaussian Blur akan menghaluskan sisi-sisi piksel yang telah diperluas dengan filter Maximum sejauh 2 pixel juga.
Tekan CTRL + L untuk membuka jendela Levels dan aturlah nilai Input Levels untuk menyempurnakan mask kita. Mask yang kita inginkan harus dapat mempertahankan ketajaman pada area mata, hidung dan mulut dan beberapa area rambut. Jadi area tersebut harus benar-benar berwarna putih.
Catatan Penting! Ada 3 area yang umumnya tidak ikut dihaluskan yaitu area mata, garis hidung, dan garis bibir, dan ini adalah rumus baku bagi semua editor dalam mengedit foto potrait untuk menghaluskan wajah.
5. Menerapkan Filter High Pass
Pilih channel RGB, lalu Klik Panel Layers. Ganti Blend Mode Layer 1 ke Softlight atau Overlay (overlay nantinya akan membuat foto tampak lebih soft). Selanjutnya, pilih menu Filter » Other » High Pass.
Di sini kita gunakan nilai 10 untuk Radius High Pass, lalu tekan OK.
Tekan Ctrl + I (Invert) untuk membalik warna Foto dan menampilkan hasil filter High Pass tadi.
Jika kita Zoom in terlihat foto jelas terlihat perbedaan pada kulit. Namun area mata yang seharusnya tajam juga ikut dihaluskan oleh Filter High Pass. Ini akan kita perbaiki dengan
masking pada langkah selanjutnya.
6. Menerapkan Masking
Mask yang kita buat pada langkah 4 akan kita terapkan di sini.
Klik pada panel Channel, tahan tombol Ctrl lalu klik Red copy untuk memuat seleksi (perhatikan perubahan cursor saat kita menahan tombol Ctrl).
Tips! Kita juga dapat memuat seleksi dari Channel Red copy menggunakan menu Select » Load Selection lalu pada bagian Channel pilih Red copy dan tekan OK.
Kembali ke panel Layers dan klik tombol Add Layer Mask untuk menerapkan seleksi menjadi Mask.
Masking ini akan membuat semua area yang seharusnya tajam akan tetap terlihat tajam.
7. Menghaluskan Kulit dengan Gaussian Blur
Tekan tombol Ctrl + Alt + Shift + E untuk menggabungkan Visible Layers. Akan terbentuk sebuah layer baru dengan nama Layer 2.
Pilih menu Filter » Blur » Gaussian Blur. Di sini kita gunakan nilai 4. Nilai ini hampir separuh dari nilai Filter High Pass pada langkah 5.
Load seleksi dari mask Layer 1 dengan cara tahan tombol CTRL lalu klik pada Mask Layer 1 untuk memuat seleksi.
Pilih menu Select » Inverse (Ctrl + Shift + I) untuk membalik seleksi, lalu klik tombol Add Layer Mask untuk menerapkan seleksi pada Layer 2.
8. Memperbaiki Mask (Optional)
Klik Mask pada Layer 2 lalu tekan Ctrl + L untuk membuka jendela Levels. (Ingat, klik pada Masknya bukan pada foto).
Di sini kita naikkan nilai Input Shadow sambil memperhatikan perubahan detail pada foto. Perubahan ini akan semakin mempertegas sisi dari area kulit yang diperhalus pada foto.
Setelah dirasa kita telah mendapatkan detail yang yang diinginkan, turunkan Layer Opacity menjadi 75% agar foto tampak lebih natural.
Catatan! Langkah ini bersifat optional. Anda dapat melakukannya jika dirasa mask awal belum memberikan hasil yang diinginkan.
9. Membuat Efek Glamour
Efek glamour ini dilakukan agar foto terlihat lebih "soft" dan sekaligus untuk memutihkan warna kulit.
Gabungkan lagi Visible layer dengan tombol CTRL + ALT + SHIFT + E, dan akan terbentuk layer baru dengan nama Layer 3. Terapkan Filter Blur pada Layer 3 dengan menekan tombol Ctrl + F.
Catatan! Tombol Ctrl + F akan mengeksuksi perintah filter terakhir kita dengan pengaturan yang sama. Di sini perintah filter terakhir kita adalah Blur pada Langkah 7.
Ganti Blend Mode Layer 3 menjadi Softlight dan turunkan Layer Opacity menjadi 60%.
Tekan Ctrl + J untuk menduplikat Layer 3. Lalu ganti Blend Mode menjadi Screen dan turunkan Opacity menjadi 30%.
Layer 3 dengan Softlight berfungsi mempertahankan kontras foto, sedangkan Layer 3 Copy dengan Screen berfungsi mempertahankan brightness foto.
10. Mengatur Foto untuk Pencetakan (Optional)
Lakukan langkah ini jika hasil edit foto ini hendak dicetak.
Pilih menu Layer » New Adjustment Layer » Levels.
Pada jendela Levels, naikkan nilai Input Midtone (Gamma) menjadi 1,10, naikkan nilai Output Shadow menjadi 5 dan turunkan nilai Output Highlight menjadi 250.
Langkah ini akan mengurangi kontras gambar di layar, namun akan memberikan hasil yang lebih baik saat dicetak pada kertas foto.
Perhatikan detail hasil edit foto kita di bawah, kulit tampak halus dan lebih putih cerah namun mata, bulu mata dan alis masih dapat dipertahankan ketajaman. Dan yang terpenting, kita melakukan semua ini tanpa bantuan tool apapun.
Demikian langkah demi langkah cara menghaluskan wajah, membuat efek glamour dan mempersiapkan foto untuk dicetak. Kita juga telah belajar cara melakukan masking otomatis dengan memanfaatkan Channel.